Want to track e-commerce events like product views, add-to-carts, and purchases without coding? Google Tag Manager (GTM) makes it simple. Here's how you can set it up and start gathering actionable data for Google Analytics 4 (GA4):
- Tools Needed: GTM, GA4, website admin access, and your e-commerce platform (like Shopify or WooCommerce).
- Data Layer Setup: Add a
dataLayerJavaScript object to your site to track events likeview_item,add_to_cart, andpurchase. - GTM Configuration: Create variables, tags, and triggers to send event data from your site to GA4.
- Testing: Use GTM Preview Mode and GA4 DebugView to ensure everything works properly.
Follow this guide to set up accurate e-commerce tracking, analyze your purchase funnel, and improve your marketing strategies.
GA4 E-Commerce Tracking with Google Tag Manager | GTM ...
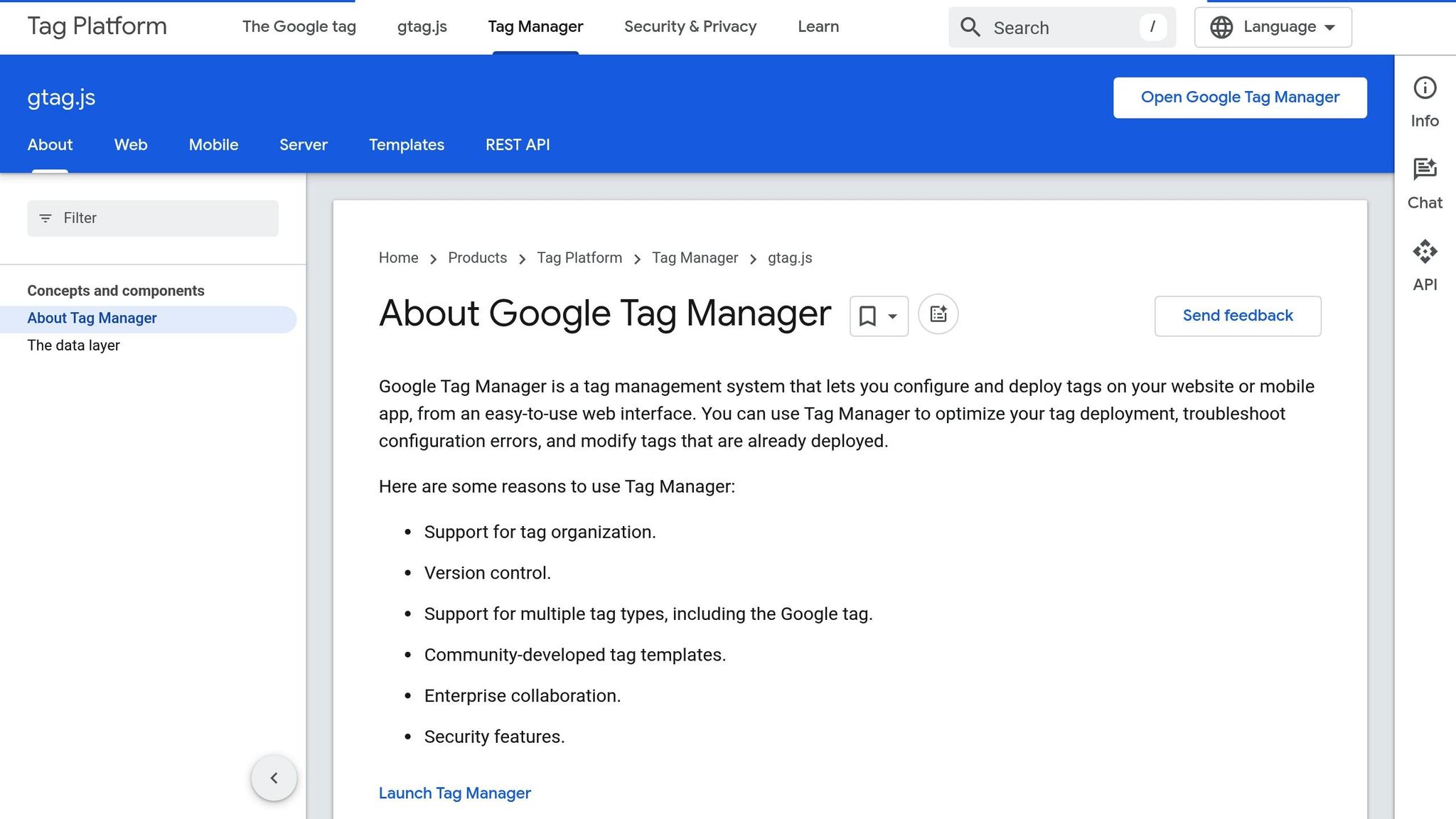
Setup Requirements and Installation
To get started with e-commerce event tracking using Google Tag Manager, you'll need a few tools and specific permissions.
Tools and Access Needed
You'll need administrative access to the following:
- Google Tag Manager (GTM): For managing containers, creating tags, and running tests.
- Google Analytics 4 (GA4): To configure data streams for your e-commerce setup.
- Developer Access: To deploy GTM code on your website.
- Your E-commerce Platform: Platforms like Shopify or WooCommerce require admin access for integration.
Once you have these in place, set up your GTM container before moving on to configuring the data layer.
Data Layer Setup for E-commerce
Data Layer Basics
The data layer is a JavaScript object that holds and sends structured data about user interactions and transactions to Google Tag Manager (GTM).
To set it up, include this snippet before the GTM container code:
window.dataLayer = window.dataLayer || [];
This ensures the data layer is ready before you start pushing events. Declaring it early helps avoid tracking errors or missing data.
E-commerce Event Types
Once the data layer is initialized, you can push structured objects for specific e-commerce events.
Product View Events
Use this to track when a user views a product:
dataLayer.push({
'event': 'view_item',
'ecommerce': {
'items': [{
'item_name': 'Classic Cotton T-Shirt',
'item_id': 'SKU12345',
'price': 29.99,
'currency': 'USD',
'item_category': 'Apparel'
}]
}
});
Add to Cart Events
Track when a user adds an item to their cart:
dataLayer.push({
'event': 'add_to_cart',
'ecommerce': {
'currency': 'USD',
'value': 49.99,
'items': [{
'item_name': 'Premium Denim Jeans',
'item_id': 'SKU67890',
'price': 49.99,
'quantity': 1
}]
}
});
Purchase Events
Capture details of completed transactions:
dataLayer.push({
'event': 'purchase',
'ecommerce': {
'transaction_id': 'T12345',
'value': 149.97,
'tax': 12.50,
'shipping': 5.99,
'currency': 'USD',
'items': [{
'item_name': 'Leather Wallet',
'item_id': 'SKU11223',
'price': 49.99,
'quantity': 3
}]
}
});
Make sure to use two decimal places for prices, include the 'USD' currency code, and push events immediately when users take actions. This helps maintain accurate tracking.
Always validate your data layer setup using GTM's Preview mode before making it live.
sbb-itb-5174ba0
GTM Components Configuration
Once your data layer is active, the next step is setting up GTM variables, tags, and triggers to track e-commerce events effectively.
Variable Setup
Map data layer properties to GTM variables to utilize them in your setup:
-
Create Data Layer Variables for the following:
{{DLV - item_name}}→ecommerce.items[0].item_name{{DLV - item_id}}→ecommerce.items[0].item_id{{DLV - price}}→ecommerce.items[0].price{{DLV - currency}}→ecommerce.currency{{DLV - value}}→ecommerce.value{{DLV - transaction_id}}→ecommerce.transaction_id
-
For each variable:
- Choose "Variable Type" → Data Layer Variable
- Enter the exact data layer path as specified
- Set the "Default Value" to
undefined - Enable "Set as GA4 parameter" when applicable
GA4 Tag Configuration
Set up GA4 Event tags to track key e-commerce actions:
-
Purchase Tag
- Tag Type: Google Analytics: GA4 Event
- Event Name:
purchase - Configuration Tag: Use your GA4 Configuration
- Event Parameters:
transaction_id:{{DLV - transaction_id}}value:{{DLV - value}}currency:{{DLV - currency}}items:{{DLV - items}}
-
View Item Tag
- Event Name:
view_item - Map item-related variables to match your data layer setup.
- Event Name:
-
Add to Cart Tag
- Event Name:
add_to_cart - Include parameters like
priceandquantityas needed.
- Event Name:
E-commerce Trigger Setup
Define custom event triggers to activate your GA4 tags:
-
Purchase Trigger
- Trigger Type: Custom Event
- Event Name:
purchase - Fire on: All Custom Events
-
View Item Trigger
- Event Name:
view_item - Link this trigger to your
view_itemGA4 tag.
- Event Name:
-
Add to Cart Trigger
- Event Name:
add_to_cart - Assign this trigger to your
add_to_cartGA4 tag.
- Event Name:
These triggers ensure that events are properly sent to GA4. Use the real-time reports in GA4 to confirm that tags are firing as expected.
Once you've completed these steps, test your setup in GTM's Preview mode to catch any potential issues (see Testing and Error Resolution for further details).
Testing and Error Resolution
Once your tags are set up (refer to GTM Components Configuration), it's time to test and resolve any issues.
After setting up your GTM tags and triggers, use GTM Preview Mode to validate your configuration. This mode lets you see real-time data layer pushes, variable values, and tag firings.
Event Testing Methods
- In GA4, navigate to Configure > DebugView to monitor event activity.
- Open your browser console to inspect
dataLayerpushes and confirm parameter names and values. - Compare events across different tools:
- Check GA4 Real-Time reports for event accuracy.
- Match these reports with data from GTM Preview Mode.
- Identify and resolve any inconsistencies.
Common Problems and Fixes
Here are some frequent issues and how to address them:
- Currency Format Issues: GA4 requires numeric values without currency symbols or thousand separators. Currency codes (e.g., "USD") should be strings.
- Missing Events: Sometimes, data layer pushes happen before the GTM container fully loads.
- Event Naming Errors: Custom event names must align with your data layer schema and GA4 naming rules.
How to Fix These Issues:
- Adjust the timing of your data layer pushes so they occur after the GTM container loads.
- Ensure your event names and parameter keys match your defined schema.
- Use GTM Preview Mode and GA4 DebugView to verify event payloads and parameter values.
For instance, if your purchase tag isn’t working, check the currency formatting. GA4 expects a numeric "value" and a string "currency." Use the GTM debug panel to pinpoint and correct any naming or format mismatches.
Once your events are firing as expected, you can move on to the next steps to refine and expand your tracking setup.
Next Steps and Resources
Now that your events are set up, it's time to make the most of your data and expand your analytics capabilities:
Build Custom Reports
Leverage GA4's reporting tools and dashboards to monitor essential e-commerce metrics. This will help you spot patterns in customer behavior and assess how your campaigns are performing.
Set Up Automated Reporting
Take advantage of GA4's scheduled reports to keep your team updated on KPIs without manual effort.
Integrate More Tools
Check out the Marketing Analytics Tools Directory (https://topanalyticstools.com) for e-commerce analytics tools that can complement your setup and provide deeper insights.


